Upload Your App File
Submit Your App to the Amazon Appstore
On this page, you can review the requirements for app submission and get an overview of the app submission process. Then, you can go to the Developer Console to get started.
Submission requirements
Before starting the app submission workflow, make sure you have the following available:
- App binary file:
- For Fire OS, an APK or Android App Bundle (AAB) file. For details on Android development, see Android developer documentation.
-
For Vega OS, a VPKG file. For details on Vega OS development, see Build Your App in the Vega OS developer documentation.
Make sure your Vega OS app registers the
maincategory (com.amazon.category.main) in the manifest. Without themaincategory, your app can't launch from the Fire TV Home launcher and will fail the Amazon Appstore submission process. For more information, see Manifest [components] Section in the Vega OS developer documentation.
- An Amazon developer account.
- Image assets and descriptions for your app.
- A physical device to test your app on. Testing your app on a physical device is an essential step to make sure you provide users with an optimal experience. For any questions or concerns regarding this requirement, please contact Amazon developer support.
Considerations for targeting Fire OS and Vega OS devices
If you plan to target both Fire OS and Vega OS devices, you can submit the binaries using the same app listing in the console. For example, if you have an existing Fire OS version of your app, you can add the Vega OS version to your existing app. With a single app listing, metadata and other app features, such as in-app purchasing, are shared across both versions.
Although not recommended, you can also choose to submit your Vega OS binary as a new app submission for Vega OS devices only, separate from the Fire OS version of your app. If you have a paid app, or use in-app purchases, this method would require a customer to separately pay for each app and any in-app purchases. The following table lists the differences between submitting the Fire OS and Vega OS version of your app as part of the same app listing, and submitting them as a separate apps.
| Area for consideration | Same app listing | Separate app submission |
|---|---|---|
| App metadata | Metadata like app title, description, pricing, and screenshots, needs to be completed only one time. | You must maintain metadata like app title, description, pricing, and screenshots, separately for Fire OS and Vega OS apps. |
| In-app purchases | In-app purchase items added in the Developer Console are automatically available for both Fire OS and Vega OS apps. | You must separately set up in-app purchase items for the Fire OS and Vega OS apps. A customer who is entitled to content on the Fire OS app won't be entitled to the content in the Vega OS app. |
| Customer reviews | Customer reviews for the Fire OS app and Vega OS app are shown together. | Customer reviews for the Fire OS app and Vega OS app are separate. |
| App discovery | When you search for the app on the Amazon retail website, only one app is listed. | When you search for the app on the Amazon retail website, the Fire OS app and the Vega OS app are listed separately. |
| Pricing | You can maintain the same pricing for the app and in-app items for both Fire OS and Vega OS. | You can maintain same or different pricing for the app and in-app items for Fire OS and Vega OS. However, the entitlements will not be interchangeable. |
| App acquisition | If a customer purchased the app on another compatible Amazon device, they own the app and the in-app purchases associated with the app. Whether the customer downloads the app on a Fire OS or Vega OS device, they retain access to their purchases. | The customer must purchase the Vega OS app and in-app purchases separately from the Fire OS app. |
If you use the recommended method and submit both Fire OS and Vega OS binaries to the same app listing, make sure your app meets the following conditions:
- Your package name for both the Fire OS binary and Vega OS binary are the same.
- If your app supports in-app purchasing (IAP), your app has Vega IAP libraries integrated.
Guidelines for maintaining multiple APKs and VPKGs
You can submit both APKs and VPKGs in the same app listing and must maintain versioning for both binary types. Since each binary has a distinct development process, follow these guidelines for versioning your APKs and VPKGs:
- The Fire OS version codes and Vega OS build numbers are independent of each other. When you submit both APKs and VPKGs for an app, the Appstore checks the new version code with the version code of the previous APK submission, and checks the new build number with the build number of previous VPKG.
- For app updates, both the version code and build number need to be greater than the previous version code and build number respectively.
For information about how to set the version and build number for your Vega OS VPKG, see Version Your App in the Vega OS developer documentation.
Submission overview
The Developer Console provides screens that you proceed through to enter information about your app. The following workflow map guides you through this process:
After you complete all the required information on a screen, the Developer Console displays a green check mark  for that screen in the sidebar. You will not be able to submit your app until the Upload Your App File, Target Your App, and Appstore Details screens show green check marks.
for that screen in the sidebar. You will not be able to submit your app until the Upload Your App File, Target Your App, and Appstore Details screens show green check marks.
For a broader overview of the app submission process, see Understanding Amazon Appstore Submission.
Additional configurations
Depending on your app's functionality, you might need to do some additional steps not listed in the workflow shown in the previous section:
-
In-app purchasing: If your app contains items available for in-app purchasing (IAP), you must enter those on the In-App Items tab before submitting your app. For instructions, see Create and Submit Single IAP items for Fire OS and Submit IAP Apps for Vega OS.
-
Security Profile: If your app uses Login with Amazon, or Amazon Device Messaging APIs, be prepared to associate your app with a security profile as part of the submission process. For more details, see Security Profile in the Login with Amazon documentation.
Get started
Before you can submit an app, you must register for a developer account (it's free) and add an app within the Developer Console. To sign in and add an app, use these steps.
-
Go to Developer Console and click Sign In in the upper-right corner.
If you already have an Amazon.com account but not an Amazon developer account, sign in with your Amazon.com account. The Developer Console creates the developer account using your Amazon.com email address, and then the two accounts are tied together and synced. You will be prompted to complete the registration profile pages in the Developer Console.
After you sign in, the Developer Console shows the Dashboard page for your account.
-
From the Dashboard, in the Amazon Appstore widget, click Add a New App > Android/Vega.
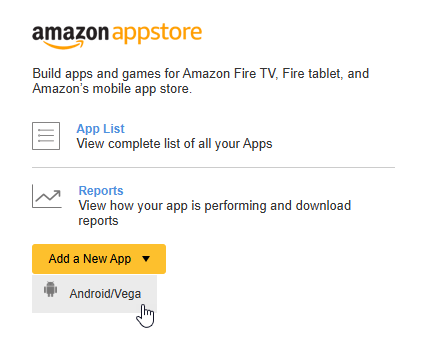
The New App Submission page appears for you to enter basic information about your app. This information will be accessible on the Upload Your App File screen. You won't see the submission workflow screens until you save your app.
Next steps
Go to the first step in the app submission workflow: Step 1: Upload Your App File.
Last updated: Oct 08, 2025

