AVS UX Attention System
Alexa is a single Amazon-branded personality that is coherent and familiar to customers across all products. While the physical products might be different, the attention system ensures Alexa behaves predictably and with familiarity. This consistency creates customer trust and strengthens the customer’s understanding of Alexa.
Alexa’s attention system is comprised of non-verbal audio and visual components that work together to communicate all of Alexa’s different states to the customer. Color, sound, and animation are critical for effectively communicating state since there is no other visual or verbal explanation of the attention system on your product. Audio and visual cues must be synchronized so that Alexa’s state change indicators occur simultaneously as the customer wakes, speaks to, and listens to Alexa.
- Attention system components
- Visual attention system prominence
- Attention system states
- Attention system implementations
Attention system components
Different product types, shapes, and features will warrant different visual implementations of the attention system. Although we have written guidance for many different implementations, they are not all equal in their ability to effectively communicate.
To properly convey all of the different states to our customers, multiple multicolor LEDs are strongly recommended for non-screen products. Customers otherwise will be unable to recognize some Alexa behaviors and features. At a minimum, your device must clearly indicate when it is streaming audio to the cloud.
Alexa sound library
Alexa audio cues are short sounds that play to indicate an Alexa state change. They are used in concert with visual cues provided by voice chrome or LEDs. Even for a device with strong visual cues, there may be a chance the customer will not be looking at it while activating or speaking to Alexa, making the audio cues equally important as the visual cues. In all cases, audio cues should clarify rather than confuse.
Amazon provides an Alexa Sound Library, containing three different sound sets for developers. Each set is targeted to a different speaker quality range. Only sounds that must be stored on device are provided. All other sounds are part of the Alexa response.
The decision about which set to use depends upon your product's speaker capabilities and which files sound best on the product. The three sets are Full, Medium, and Small, and each sound file is prefixed with a corresponding code: "ful", "med" or "sml".
| Sound Set | Prefix | Frequency Response | Product Examples | Start Listening Example |
|---|---|---|---|---|
| Full | ful | 200 – 20,000 Hz | High-sound-quality speakers |
|
| Medium | med | 400 – 12,000 Hz | Low-sound-quality speakers, Cellphones, Tablets |
|
| Small | sml | 800 – 5,000 Hz | Minimal-sound-quality speakers, Wearables, Small Appliances |
|
The Sound Library can be downloaded from the Resources tab of the AVS Developer Portal.
Alexa attention state colors
Colors help indicate to customers what’s going on with the product. Each color represents a family of interactions. We use a system of colors and animations to communicate the state of the product, and how the customer may interact with it.
| Color | Group | Screen Hex | LED Hex | CIE XY Coordinates |
|---|---|---|---|---|
| Cyan | |
|
x0.1536, y0.3313 | |
| Blue | |
|
x0.1275, y0.0825 | |
| Red | x0.6978, y0.3015 | |||
| Green |
Communications - Calling & Drop In |
|
| x0.196, y0.7367 |
| Yellow |
Communications - Messages, |
|
|
x0.4476, y0.5185 |
| Purple |
|
|
x0.1926, y0.1075 | |
| White |
|
|
x0.2602, y0.3185 | |
| Orange |
|
|
x0.6107, y0.3772 |
Visual attention system prominence
In order for a product’s visual attention system to be effective, it must be clearly visible to customers. It is important to always consider how customers use your product and what surfaces are easiest to see for visual communication. The prominence of your product’s visual attention system significantly affects the ability of customers to visually understand product functional states, Alexa interaction states, and Alexa features and services.
General visual attention system
To ensure that your product can be classified as prominent, design the visual attention system to convey Alexa interaction states, features, and services to meet the following criteria:
-
SHALL be located on the primary user interface of the product. For headless products using LEDs, this typically means the top, front, or both surfaces. For screen-based products using Voice Chrome, this typically means the screen, but may also include other device surfaces. It is acceptable for products to combine LED and Voice Chrome visuals in the interest of clear customer understanding.
-
SHALL consist of an array of three or more LEDs for a headless product. An array of three or more LEDs allows for color and pattern animations that are easier for customers to quickly differentiate and identify. Refer to the Alexa LED Animation Files for AVS resource for additional information.
-
SHALL be visible from any point within the expected area of the hands-free voice interaction range of the product. For example, the expected area of voice interaction range for a typical far field smart speaker is a 3 meter (10 foot) radius circle centered on the device.
-
SHALL be visible at a glance under the lighting conditions expected for placement and use of the product. Because lighting conditions for real-world product use are unpredictable, developers and testers should use reasonable judgement to satisfy this criterion.
A customer’s clear comprehension of Alexa activities on an Alexa Built-in product is critical. Low prominence visual attention systems are those that do not meet any one or more of the above criteria and may result in delayed Alexa Built-in certification.
Privacy visual attention system
The privacy state indicator light is an important part of the product visual attention system and serves to clearly inform customers when the far field microphones (and camera, if equipped) are powered OFF (privacy ON). To ensure that your product is compliant to AVS requirements, design the privacy state indicator light to meet the following criteria:
-
SHALL comply with Security Requirement 1.15 and Functional Requirement 1.1.2.
-
SHALL pass AVS Security review of the control circuit.
-
SHALL display privacy ON state with red light.
-
SHALL be dedicated to only conveying privacy state.
-
SHALL be located on a primary user interface of the product.
-
SHALL be visible from any point within the expected area of the hands-free voice interaction range of the product.
-
SHALL be visible at a glance under the lighting conditions expected for placement and use of the product.
Privacy design considerations
In addition to the required, dedicated privacy state indicator, it is acceptable to use the general visual attention system, LED array or Voice Chrome, to convey the privacy ON state.
To ensure that customers enjoy a distraction-free experience, Amazon recommends that the privacy state indicator light of a TV be as dim as possible while remaining visible. For TVs, it is acceptable to provide customers with a privacy light enable/disable setting from within the product settings menu.
Better visibility through design
It can be beneficial to design an Ambient Light Sensor (ALS) system into your product that can automatically adjust visual attention system brightness in correlation with ambient light brightness. Products with an ALS system can effectively reduce visual attention system distraction in a darkened room.
As noted above, the location of the visual attention system is to be on a product’s primary user interface. Customer placement of a product is unpredictable. For example, a smart speaker intended for placement on a countertop or table may instead be placed on an elevated shelf. Please consider these general practices for LED array design:
-
Best Practice: An LED array that is located on the edge shared by both the front and top surfaces of the product.
-
Better Practice: An LED array that is located on the front surface of the product.
-
Good Practice: An LED array that is located on the top surface of the product.
Attention system states
Attention states present the personality and current activity of Alexa at a high level across all domains. Presenting the states in a form that is easy for customers to see and understand is important to maintain customer trust and provide a great customer experience.
If you choose to implement Calling, Messaging, and Announcements (ACM), you can find information about those attention states on the ACM Attention System page.
| Group | States | Description | Color |
|---|---|---|---|
| Idle |
|
The device state when there is not an Alexa interaction in process. | No visual indicators |
| Interaction |
|
Required: Core states that indicate a customer's conversation with Alexa. | Cyan & Blue |
| Microphone Off |
|
Required: Core state indicating that the customer has pressed the Microphone-off button. | Red |
| Alerts |
|
Required: Core state indicating that an Alert has expired. | Cyan & Blue |
| Notifications |
|
Required: Core state indicating when notification arrives and when notifications are waiting to be retrieved by the customer. | Yellow |
| Do Not Disturb |
|
Required: Core state indicating that Alexa will not disturb the customer with incoming calls, messages, and notifications. | Purple |
| Pairing & Discovery |
|
Communicates that the product is interacting with or connecting directly to other devices. | Blue |
| Errors |
|
Communicates that an error has occurred on the device, or that Alexa is unavailable when the customer attempts to start an Alexa interaction. | Red |
| Device Setup |
|
Communicates that the product is in initial setup mode (OOBE) or is booting up. | Cyan & Blue |
| Device Change |
|
Communicates device's responses to a customer interaction. In these cases, Alexa isn't interacting with the customer, the device is. | White |
| Configuration Change |
|
Communicates customer-initiated changes to the system while the change is being processed by the product, not Alexa. | Orange |
Idle
Alexa is idle when not in another state. Idle is important as it sets the initial state of Alexa that must contrast with all other states. The easiest way to create that contrast visually is for idle to not use visuals (i.e. LEDs off) and all other states light up the LEDs or display on screen. This way the user will easily know when Alexa is actively trying to communicate versus passively waiting for a request.
Core
The Core Alexa states critical for customers to recognize consist of the three interaction states, Listening, Thinking, and Speaking, along with Microphone On/Off, Alerts, Notifications, and Do Not Disturb. For products with visual cues, it is required that these states and the Idle state are distinguishable from each other.
If you choose to present the attention states as text in addition to the visual display, you must not personalize the text or present it in the first person. For example, you may include the text "Listening", but you must not include the text "I'm listening".
Listening
The Listening state starts when Alexa has been initiated via wake word, tap-to-talk, or push-to-talk, and the microphone begins streaming the customer’s request to the Alexa Voice Service.
There are three stages to the Listening state:
- Start Listening When the product’s microphones have been activated, transitions into the Listening state and waits for a request from the customer.
- Active Listening When the customer begins speaking, Alexa transitions into an Active Listening state.
- End Listening When the customer's end of speech is identified, Alexa transitions out of Listening state.
The amount of visual feedback your product provides will determine the requirements for audio cues. Products without strong visual cues are required to use audio cues to indicate when Alexa has started and stopped listening. Products with a strong visual system have the option of setting these audio cues to off by default.
Notes:
- Voice-initiated products use a different start-listening sound than touch-initiated products.
- Voice-initiated products use the same start-listening sound whether the customer uses touch or voice to initiate an Alexa interaction on the product.
- In multi-turn interactions on voice-initiated devices, the start-listening audio cue should only be played on the first turn of the interaction. In subsequent turns, the start-listening sound should not be played.
- In multi-turn interactions on touch-initiated products, the start-listening audio cue should be played every time Alexa starts listening and the end-listening audio cue must be played at the end of every turn.
Thinking
When a customer has completed a request, Alexa enters the Thinking state. This state lets the customer know the microphone is no longer active and Alexa will respond shortly. During the Thinking state, no additional voice input from the customer is accepted.
Note: No sounds should play when Alexa starts or stops Thinking.
Speaking
The Speaking state is displayed when Alexa is responding to a request with a TTS (text to speech). This state is not displayed when Alexa is responding with long running mixable media such as music, books and Flash Briefings.
Note: No sounds should play when Alexa starts or stops Speaking.
Microphone off
In a voice-initiated implementation, the device must have a hardware-based microphone control. The customer can block Alexa from waking by changing the device to the Microphone Off mode. In this state, the product is not capable of detecting the Alexa wake word and will not send any customer utterances to Alexa.
Unless the product requires the microphones for purposes other than interacting with Alexa, the device must remove power from the microphones when turned off. Likewise, any camera on the device must be powered down, and should include a physical cover for the camera lens. Alerts and Notifications are still played when the microphone is off.
Notes:
- Voice-initiated products are required to use audio cues when the customer turns microphones on and off. The microphone on/off sounds (found below) must always be enabled, with no option for the user to disable them.
- Microphone on/off sounds must be played at the system volume level.
- The microphone on/off sounds shall play in all instances, even during Alexa TTS responses.
- Voice-initiated products must visually display that microphones are off so that the user can easily understand why Alexa isn't responding to the wake word.
- Touch-initiated products do not have a Microphone Off state because their microphones are always off until the customer physically initiates an interaction.
Alerts
Customers can ask Alexa to alert them after a specified duration or at a specific time. Alexa supports Alarms, Timers, Named Timers, and Reminders.
Important: Alerts must activate when they are scheduled, even if your product has lost internet connectivity.
When an Alarm or Timer activates, the device must play the appropriate sound and visual cues on a loop. The loop must continue until the customer stops the alert, or for the required duration after the scheduled alert time, whichever comes first. For detailed duration guidance, please refer to Functional Requirement 5. Alerts. When a Named Timer or Reminder activates, the device must play the audio cue included in the Alexa response, and Alexa should then speak the Named Timer or Reminder. Information on the number of times the Named Timer or Reminder should be looped, and the duration of the pause between loops, is included in the Alexa response.
If Alexa is responding (e.g. giving the 10-day weather forecast) while an alert sound should be played, the short versions of the audio and visual cues should be played once every 10 seconds. Once the Alexa response is complete, the full length version of the alert should be played as described above.
If you implement Alerts interface version 1.3, customers can manage alert volumes and set custom alert sounds. In order to allow the customer to choose a custom sound, the device must accept the URL sent during alert confirmation. If a device stores only the default alert sound, the customer will not be able to change it.
Customers can also ask Alexa to delete alerts, for example "Alexa, delete the 1-hour timer." There are no UX indicators required other than Alexa's Core attention states during the conversation. If you've implemented the Alerts interface 1.3 or later, customers are able to delete all the alerts of a specified type, such as "Alexa, delete all alarms."
Notes:
- The customer must be able to stop an alert by some method other than voice so that they can stop the alert even if your product has lost internet connectivity.
- Your product's Action button, ideally an on-device control, should be able to stop a playing alert. Pressing the button or control must stop the alert playing but not wake Alexa. See Alert dismissal guidance for acceptable alternatives to using the Action button for Alert dismissal.
- Alert sounds are sent with the alert confirmation, and must be stored on the product so that alerts can be played at the correct time even if your product loses internet connectivity. If your device supports Alerts interface version 1.3 or later, this is true of custom alert sounds as well.
- If your device allows the customer to change audio volume, there is no specific UX indicator required.
Alarms and Timers
Customers can ask Alexa to alert them at a specific time by setting an Alarm, or after a specified duration by setting a Timer. Alarms and Timers use distinct sounds, but otherwise, behave the same way.
Notes:
- All products are required to use visual and audio cues to indicate when a Timer or Alarm goes off.
- Unless otherwise approved by Amazon, the Alarm audio cue should be used only for Alexa Alarms, and the Timer audio cue should be used only for Alexa Timers.
- As of Alerts interface version 1.3, the customer can change alert volume separately from system volume (through app, buttons, or on-screen GUI). Note that changes to alert volume made while an alert is actively sounding are temporary, applying only to the active alert, and return to the previously set volume once the active alert is complete. Likewise, if there is content playing, such as music, and the system volume is higher than the alert volume, the alert plays at the system volume level. This is also a temporary volume change and the level returns to the custom volume setting when there is no content playing.
Named Timers and Reminders
Customers can ask Alexa to alert them with a TTS message after a specified duration or at a specific time by setting a Named Timer or a Reminder.
An example Reminder output is “[audio cue] Here’s your reminder: Take out the garbage. [pause] [audio cue] Here’s your reminder: Take out the garbage.”
For more information, see Enable Named Timers and Reminders and the Alerts Overview.
Notes:
- The URLs for the audio cue file and the TTS file are included in the Alexa response.
- The Named Timer and Reminder sound files must be stored locally on the device so that the alert can be played at the correct time even if your product loses internet connectivity.
- Named Timer and Reminder audio must be played at the system volume level.
Notifications
Notification indicators inform customers that new content is available from Alexa Skills. The customer has to request that Alexa notify them about an interesting or important event.
Notes:
- When a Notification arrives, the new-notification sound must be played immediately.
- Even if Alexa is responding (e.g. reading a Flash Briefing, or giving the 10-day weather forecast) or media is playing when a notification arrives, the audio cue should be played immediately.
- The audio file should only be played once for each new Notification and should not be played on a loop.
- The URL for the audio file is included in the Alexa response.
- In case the downloadable file is unavailable, the new-notification sound should be stored locally so that it can be played as a fall-back.
- The visual indicator that Notifications are waiting to be heard should be displayed during the device's Idle state until the customer has listened to all notifications.
Do Not Disturb
Do Not Disturb (DND) allows your customer to choose if they want to block incoming Notifications and Communications on a specific product. This mode is enabled per device. When Do Not Disturb is enabled, the device will not receive Notifications, Messages, Announcements, and calls, but will still allow both alerts (such as Alarms and Timers) and customer-initiated Alexa responses to be played.
Enabling and Disabling DND
You can provide the customer multiple ways to enable and disable Do Not Disturb. The customer can toggle DND using their voice, enabling the Do Not Disturb setting in the Alexa app, or by scheduling DND in the Alexa app. You can also choose to create a DND control directly on the device. Whenever the state of DND changes, the device will receive a directive from the Alexa service.
Visual and sound cues
The visual cues for Do Not Disturb serve to indicate when DND is enabled, and to remind customers that DND is on after an interaction with Alexa finishes. Note that, when DND is enabled, different cues and timing are used depending on the method.
The Enable Do Not Disturb cue indicates when DND is toggled on by using the Do Not Disturb setting in the Alexa app, or by a scheduled DND time. It should be played immediately if the device is in the Idle or Microphone Off states. However, the cue should not be played if Alexa is in any of the Core or Alert states.
The Do Not Disturb Enabled (On) visual cue SHALL be displayed when DND has just been enabled. When DND is enabled by voice command, the visual cue is displayed following the product's return to Idle state. As a reminder function when DND is on, the visual cue SHALL always be displayed upon returning to Idle state following Listening, Thinking, or Speaking state.
Once the visual cue is done playing, the device should return to an Idle attention state. Do not use the attention system as a persistent indicator that Do Not Disturb is on.
You may choose to include a separate indicator of the Do Not Disturb state, such as an on-screen icon or in your companion app settings. This indicator should be persistent while Do Not Disturb is enabled and must be immediately updated when the state is toggled on or off through any method.
NOTE: If your device can enable Do Not Disturb separately for Alexa only or for the entire device, the visual indicators your device uses must make it clear which state the device is in.
There are no audio files that should be stored on the product for Do Not Disturb. All sound cues are automatically streamed from the Alexa service, along with the voice response, when the customer toggles Do Not Disturb using voice. Whether your device will play an audio response depends on how the customer enables or disables Do Not Disturb:
- When DND is toggled using an in-app GUI, on-device button, or from a scheduled DND time that was set in the Alexa app, your device should not play any Alexa voice response or sound cue.
- When the customer enables or disables DND using voice, your device will play both the associated Alexa voice response and sound cue.
DND and Notifications
If the yellow queued Notification indicator is lit when Do Not Disturb is enabled by the customer or by schedule, the Notification indicator should be cleared. Likewise, no new Notifications or messages should be delivered or indicated while Do Not Disturb is enabled.
Once Do Not Disturb is turned off, the Alexa service will deliver any pending Notifications. Note that the customer can still ask Alexa to retrieve Notifications while Do Not Disturb is enabled.
Pairing and discovery
Bluetooth
Customers can pair devices such as mobile phones and Bluetooth-enabled speakers to stream music and control media playback.
Notes:
- The Alexa Bluetooth-connected and Bluetooth-disconnected sounds should be played when the product receives a connect or disconnect success event.
- The sounds should be played whether the customer uses a voice command or a companion app to manage the connection.
Errors
When errors that prevent Alexa from functioning, for example, Wi-Fi is not available, occur, they are presented visually to the customer through Alexa’s attention system. System errors are only displayed after a user request has failed. For example, if a product loses connection to Wi-Fi, the error would only be displayed if the user makes a request, not the moment the device lost its connection.
Notes:
- Product sounds, and not Alexa sounds, should be used during setup or if there is an issue with connectivity.
- Error sounds should not be added to an Alexa response. This is true even if the customer’s speech was not understood by the service.
Device states
In addition to the Alexa attention states, your product may need to display other states. We do not provide recommendations for those other states, but they must be distinct from the Alexa attention states, and cannot use Alexa audio cues.
Device setup
On Amazon Alexa products, blue and cyan are used to show that the device is booting up, or during the initial Out of Box Experience (OOBE).
Device changes
On Amazon Alexa products, white is used to show that the device state is changed in some way, such as volume changed or muted, or powered off.
Configuration changes
On Amazon Alexa products, orange is used to show that the configuration changes are being made on the device, such as Wi-Fi configuration, wake word, or factory reset.
Attention system implementations
Different products will work better with different implementations of the Alexa Attention System. Here we describe the most common ones.
- For screen-less devices, use multicolor LEDs to communicate the Alexa states to your customer.
- For devices with screens, use voice chrome to communicate the Alexa states to your customer. In addition to voice chrome, you may also use LEDs for added display capability.
Multicolor LEDs and voice chrome must display the attention state colors listed in the Attention System States section.
The sections below provide guidance for these implementations:
- Multicolor LEDs (radial array, linear array, and single LED)
- Voice Chrome (linear and circular chrome for screen-based devices)
If you choose to present the attention states in text in addition to the visual display presented on this page, you must use the name of attention state as listed. You must not personalize the text, or present it in first person. For example, you may include the text "Listening" when the Listening attention state is being displayed. However, you must not include the text "I'm listening".
Multicolor LEDs
We have provided animation files which contain color and timing sequences you can use to create the visuals described in the table below. Find the animation files on the Amazon Developer Portal (requires login) under the Resources tab.
Choose a tab in the following table to see the recommendations for radial, linear, or single LED implementations.
We highly recommend this radial implementation for screen-less devices as it is most similar to the visual layout of the Amazon Echo. Your product will clearly and consistently be able to display all the Alexa attention states using this implementation.
| State | Details | Visuals | Sounds |
|---|---|---|---|
| Idle |
No Alexa audio or visual cues when the product is idle. |
 |
None |
| Listening Start |
Visual and audio cues play once when the customer wakes Alexa by voice or touch and the microphone becomes active. Different start listening audio cues are used for voice-initiated and touch-initiated products. For touch-initiated products, this audio cue is required. For voice-initiated products, we recommend that this audio cue play by default, but you may allow the customer to disable it. |
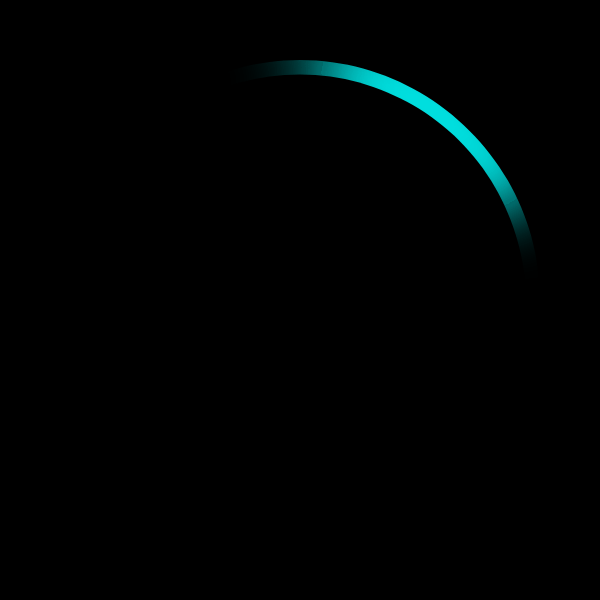 |
Voice-initiated
|
| Listening Active |
Visual cue persists while Alexa is capturing speech from the customer. Single LED segment should point in the direction of the customer's voice while the microphone is active. |
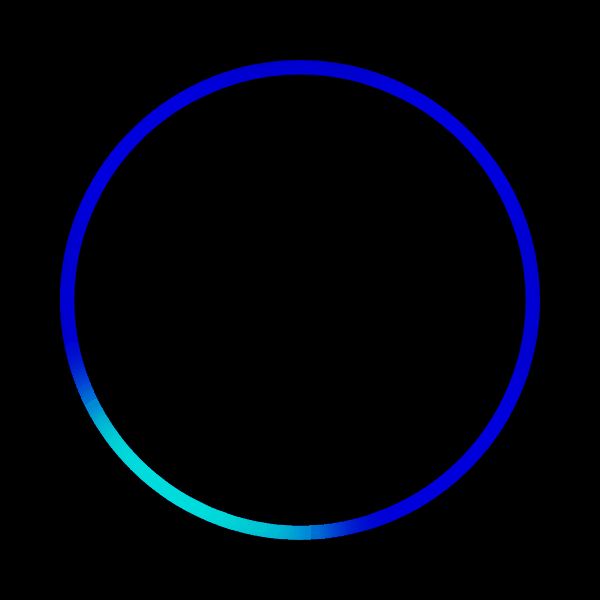 |
None |
| Listening End |
Audio cue, but not visual cue, is played if Alexa transitions into the Thinking state because the end of a customer utterance is identified. Visual cue, but not audio cue, plays if Alexa stops Listening and does not go into the Thinking state but instead returns to Idle. This can occur for a timeout or manual request to end the Alexa interaction. For touch-initiated products, this audio cue is required. For voice-initiated products, we recommend that this audio cue play by default, but you may allow the customer to disable it. |
 |
|
| Thinking |
Visual cue plays in a loop while Alexa is processing, or 'thinking about' what the customer has said. Displaying this state ensures that the customer understands that the interaction has not ended. |
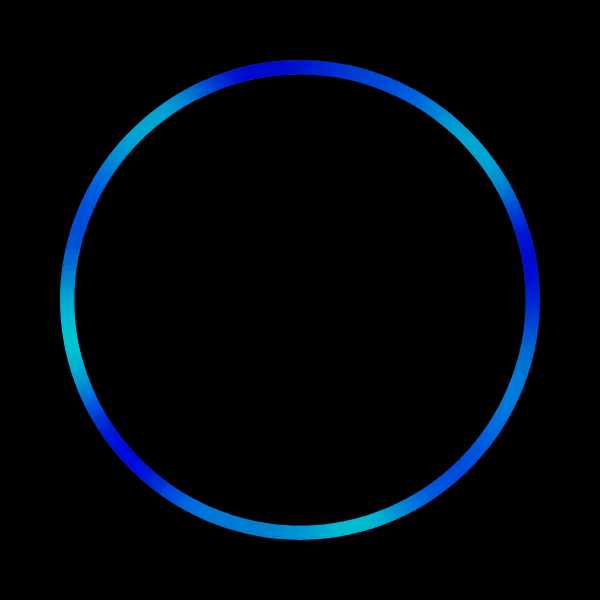 |
None |
| Speaking |
Visual cue plays in a loop while Alexa is responding to the customer and TTS is playing from device. |
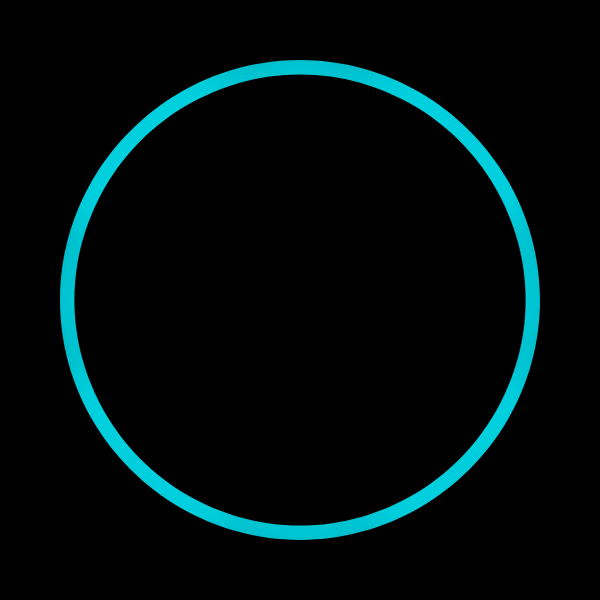 |
None |
| End Speaking |
Visual cue plays once when Alexa has finished responding to the customer and returns to Idle. |
 |
None |
| Microphone On to Microphone Off |
Visual and audio cue must play once when the customer turns off the microphone. |
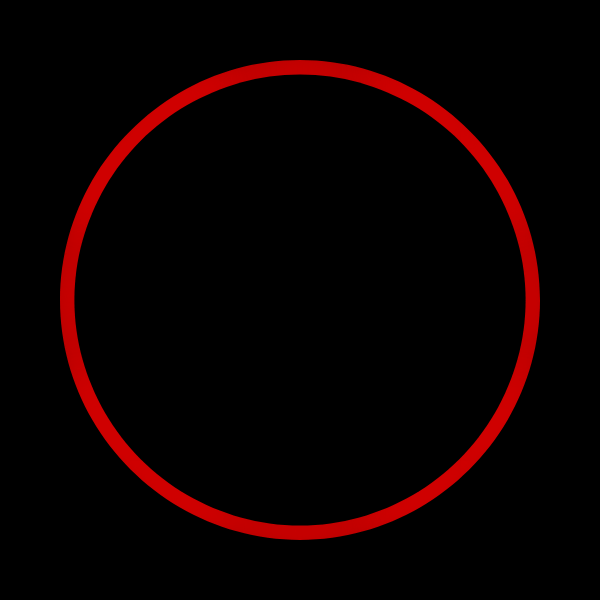 |
|
| Microphone Off |
Visual cue persistently communicates the Microphone Off state to the customer. |
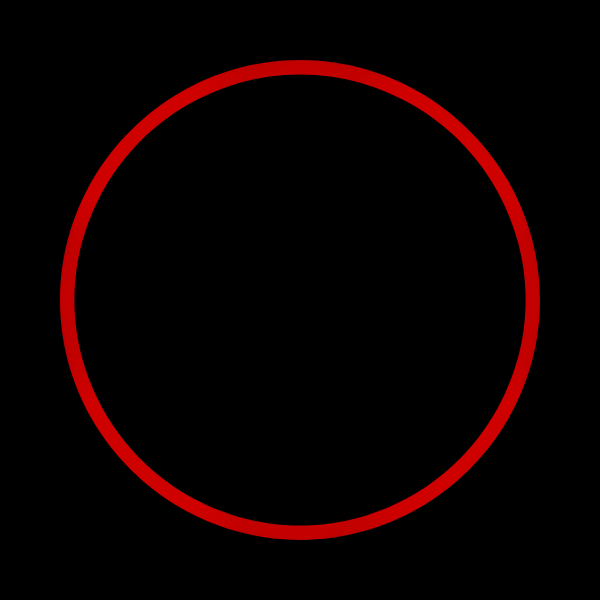 |
None |
| Microphone Off to Microphone On |
Visual and audio cue must play once when the customer turns on the microphone. |
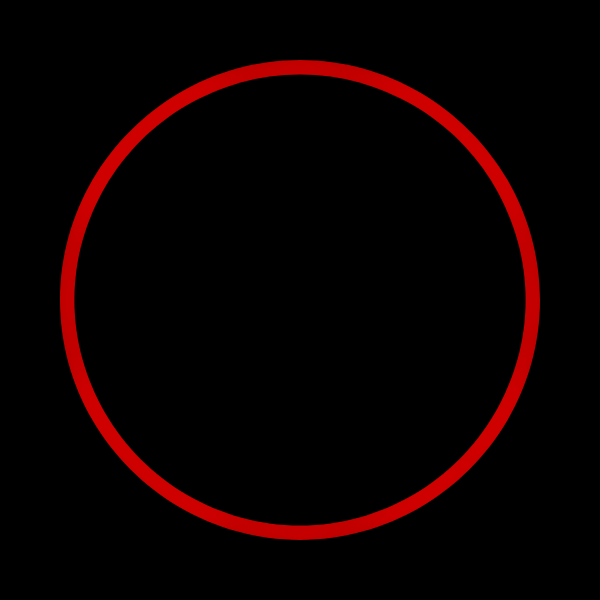 |
|
| Timer |
Visual and audio cues play on a loop when a Timer comes due and Alexa is not currently responding with speech. Looping of the visual and the audio cue should continue until the customer stops the Timer, or for one hour, whichever comes first. |
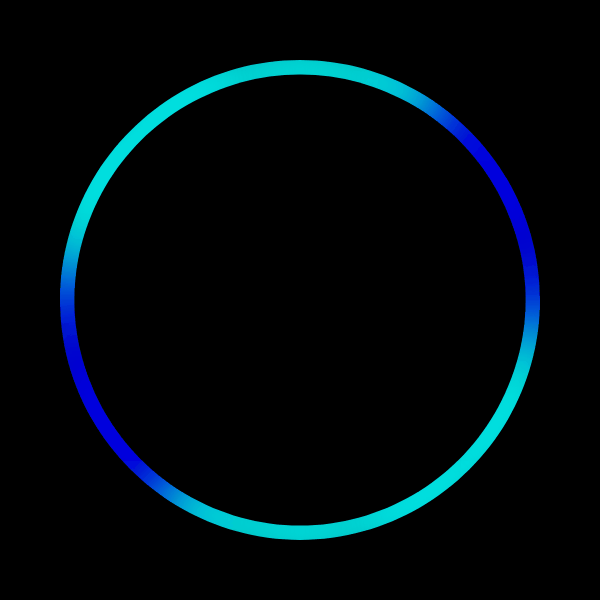 |
|
| Timer Short |
Short Timer audio and visual cues play once every 10 seconds when a Timer comes due while Alexa is responding with speech. Once the Alexa speech response ends, the full Timer response should be played as described above. |
 |
|
| Alarm |
Visual and audio cues play on a loop when an Alarm comes due and Alexa is not currently responding with speech. Looping should continue until the customer stops the Alarm, or for one hour, whichever comes first. |
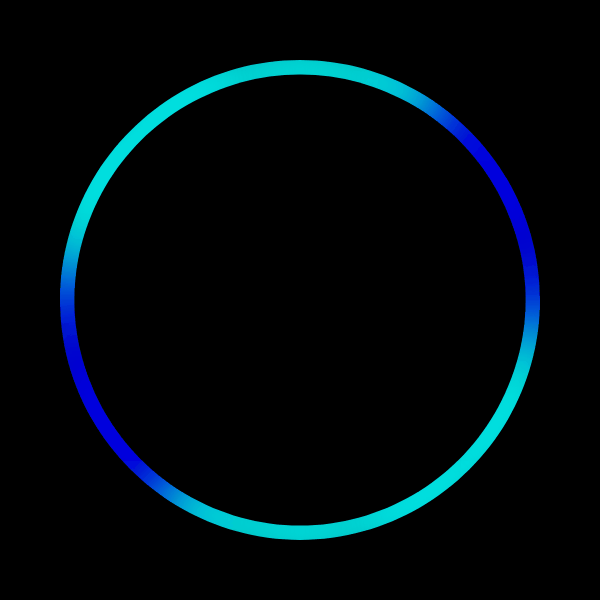 |
|
| Alarm Short |
Short Alarm audio and visual cues play once every 10 seconds when an Alarm comes due while Alexa is responding with speech. Once the Alexa speech response ends, the full Alarm response should be played as described above. |
 |
|
| Reminder |
Plays when a Reminder comes due and Alexa is not currently responding with speech. The visual cues and audio files should be played on a loop as defined in the directive. |
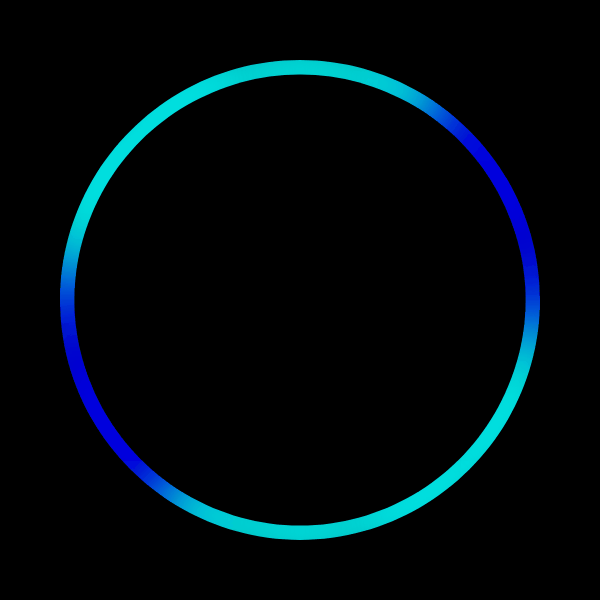 |
Provided by service |
| Reminder Short |
Plays when a Reminder comes due while Alexa is responding with speech. Audio cue (but not TTS) and visual cue must be played once every 10 seconds. Once the Alexa speech response ends, the full Reminder response should be played as described above. If the device is unable to download the reminder speech, play the sound file as defined in the directive. Store the audio file on the device as a fallback in case of error. |
 |
|
| Incoming Notification |
Visual and audio cues play once on delivery of a Notification. The audio cue must be played. |
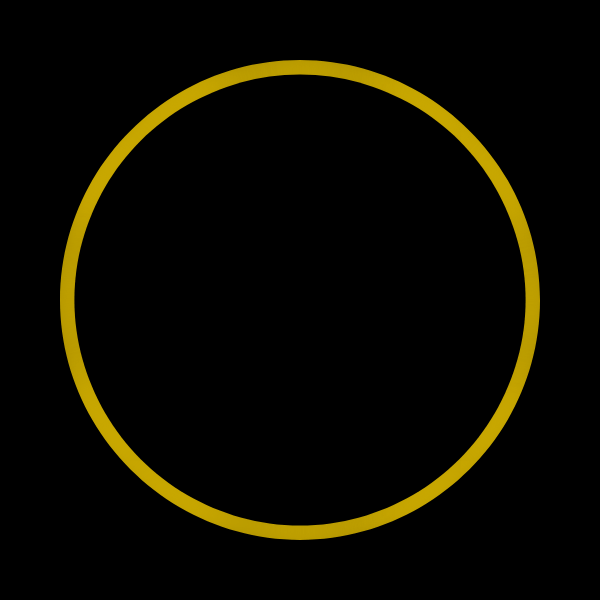 |
|
| Queued Notification |
Visual cue loops when a customer has a queue of unheard Notifications until the customer clears the Notification queue. |
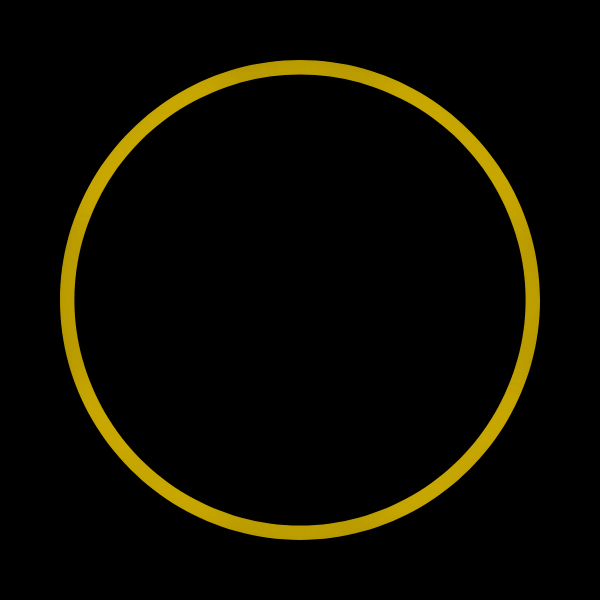 |
None |
| Enable Do Not Disturb |
Visual cue plays one time when the device is in the Idle or Microphone Off states and if Do Not Disturb is enabled using the Alexa app or a scheduled DND time. If you have included a separate indicator of the Do Not Disturb state, the indicator must be immediately updated when Do Not Disturb is disabled by any method. If Do not Disturb is enabled by voice interaction, the Alexa response includes an audio cue along with the TTS, but no visual indicator is played while Alexa is responding. |
 |
Provided by service |
| Do Not Disturb Enabled |
Visual cue plays one time after the end of every complete interaction (for example Alexa completes a response including enabling DND by voice, an Alert has been stopped using the Action button, or the Microphone Off state has been disabled) to remind the customer that Do Not Disturb is enabled. If you have included a separate indicator of the Do Not Disturb state on your product or in a companion app, it should be persistently displayed while DND is enabled. |
 |
None |
| Disable Do Not Disturb |
If you have included a separate indicator of the Do Not Disturb state, the indicator should be immediately updated when DND is disabled by any method. |
No discrete visual cue. | None |
| Bluetooth Connected |
Visual cue is flashed three times and audio cue is played once when a Bluetooth connection is made. |
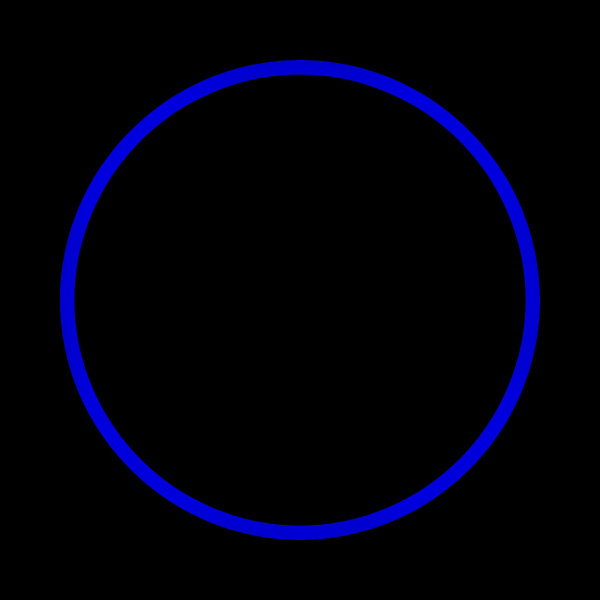 |
|
| Bluetooth Disconnected |
Visual cue flashes three times and audio cue is played once when a Bluetooth connection is ended. |
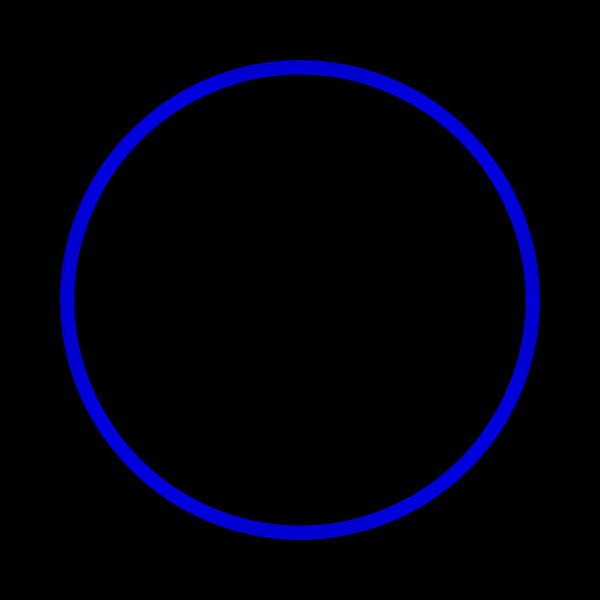 |
|
| Error |
Visual cue flashes three times when an error is encountered. |
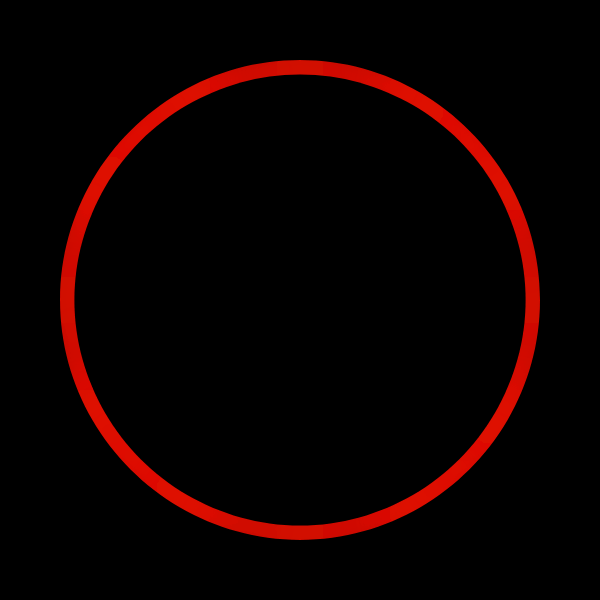 |
None |
This linear implementation can also clearly and consistently display all the Alexa attention states, depending upon the size and location of the LED array. If the LED array is small or difficult for a customer to see, the start and end listening sound cues must be enabled by default.
| State | Details | Visuals | Sounds |
|---|---|---|---|
| Idle |
No Alexa audio or visual cues when the product is idle. |
 |
None |
| Listening Start |
Visual and audio cues play once when the customer wakes Alexa by voice or touch and the microphone becomes active. Different start listening audio cues are used for voice-initiated and touch-initiated products. For touch-initiated products, this audio cue is required. For voice-initiated products, it is required that the audio cue play by default if the LED bar is small or difficult to see, otherwise it is recommended. For voice-initiated products, you may allow the customer to disable the sound. |
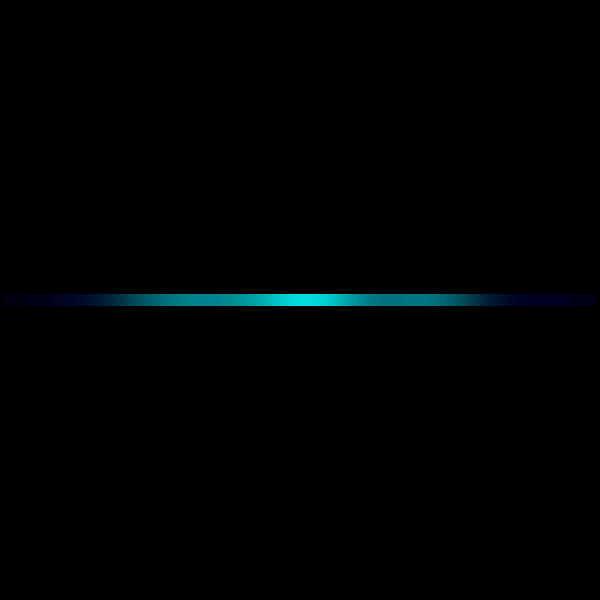 |
Voice-initiated
|
| Listening Active |
Visual cue persists while Alexa is capturing speech from the customer. Single LED segment should point in the direction of the customer's voice while the microphone is active. |
 |
None |
| Listening End |
Audio cue, but not visual cue, is played if Alexa transitions into the Thinking state because the end of a customer utterance is identified. Visual cue, but not audio cue, plays if Alexa stops Listening and does not go into the Thinking state but instead returns to Idle. This can occur for a timeout or manual request to end the Alexa interaction. For touch-initiated products, this audio cue is required. For voice-initiated products, it is required that the audio cue play by default if the LED bar is small or difficult to see, otherwise it is recommended. For voice-initiated products, you may allow the customer to disable the sound. |
 |
|
| Thinking |
Visual cue plays in a loop while Alexa is processing, or 'thinking about' what the customer has said. Displaying this state ensures that the customer understands that the interaction has not ended. |
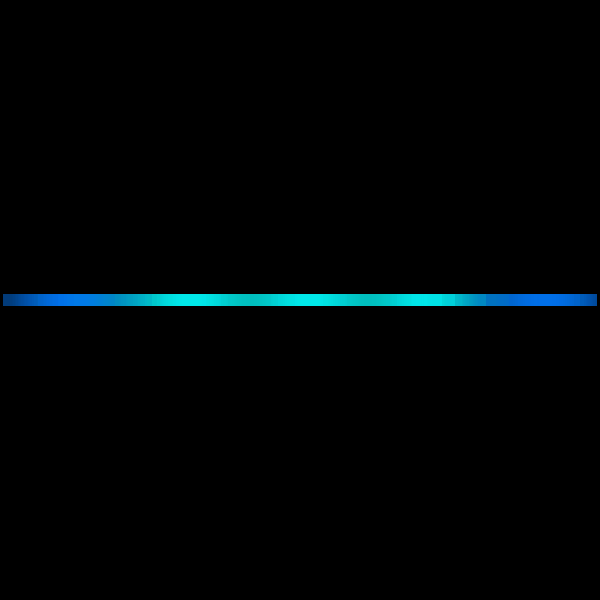 |
None |
| Speaking |
Visual cue plays in a loop while Alexa is responding to the customer and TTS is playing from device. |
 |
None |
| End Speaking |
Visual cue plays once when Alexa has finished responding to the customer and returns to Idle. |
 |
None |
| Microphone On to Microphone Off |
Visual and audio cue must play once when the customer turns off the microphone. |
 |
|
| Microphone Off |
Visual cue persistently communicates the Microphone Off state to the customer. |
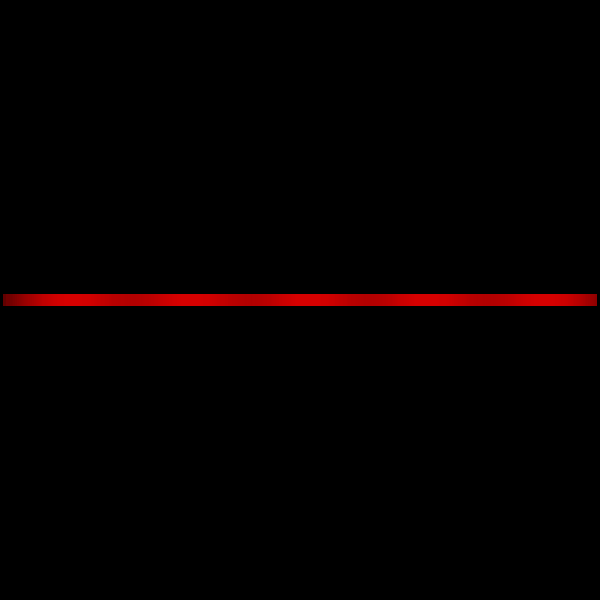 |
None |
| Microphone Off to Microphone On |
Visual and audio cue must play once when the customer turns on the microphone. |
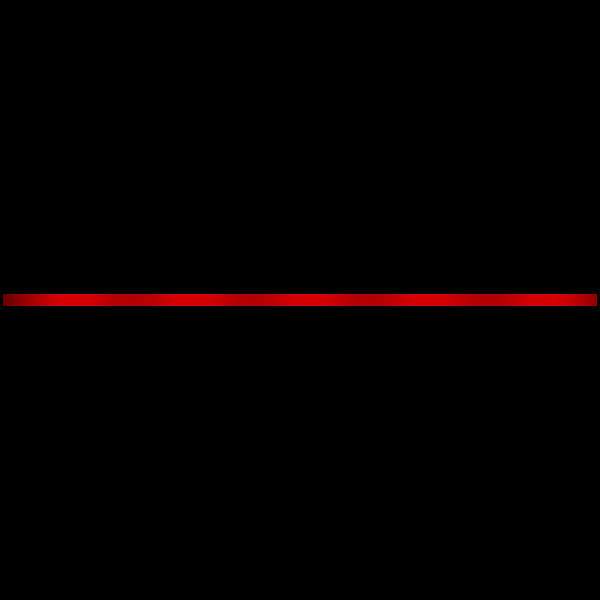 |
|
| Timer |
Visual and audio cues play on a loop when a Timer comes due and Alexa is not currently responding with speech. Looping of the visual and the audio cue should continue until the customer stops the Timer, or for one hour, whichever comes first. |
 |
|
| Timer Short |
Short Timer audio and visual cues play once every 10 seconds when a Timer comes due while Alexa is responding with speech. Once the Alexa speech response ends, the full Timer response should be played as described above. |
 |
|
| Alarm |
Visual and audio cues play on a loop when an Alarm comes due and Alexa is not currently responding with speech. Looping should continue until the customer stops the Alarm, or for one hour, whichever comes first. |
 |
|
| Alarm Short |
Short Alarm audio and visual cues play once every 10 seconds when an Alarm comes due while Alexa is responding with speech. Once the Alexa speech response ends, the full Alarm response should be played as described above. |
 |
|
| Reminder |
Plays when a Reminder comes due and Alexa is not currently responding with speech. The visual cues and audio files should be played on a loop as defined in the directive. |
 |
Provided by service |
| Reminder Short |
Plays when a Reminder comes due while Alexa is responding with speech. Audio cue (but not TTS) and visual cue must be played once every 10 seconds. Once the Alexa speech response ends, the full Reminder response should be played as described above. If the device is unable to download the reminder speech, play the sound file as defined in the directive. Store the audio file on the device as a fallback in case of error. |
 |
|
| Incoming Notification |
Visual and audio cues play once on delivery of a Notification. The audio cue must be played. |
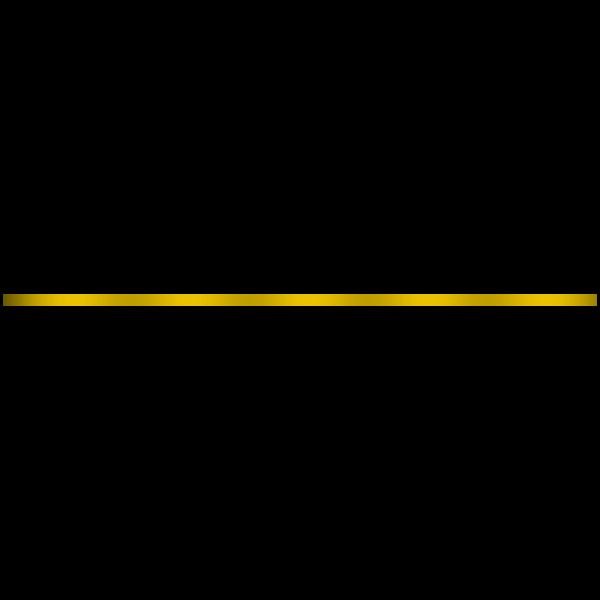 |
|
| Queued Notification |
Visual cue loops when a customer has a queue of unheard Notifications until the customer clears the Notification queue. |
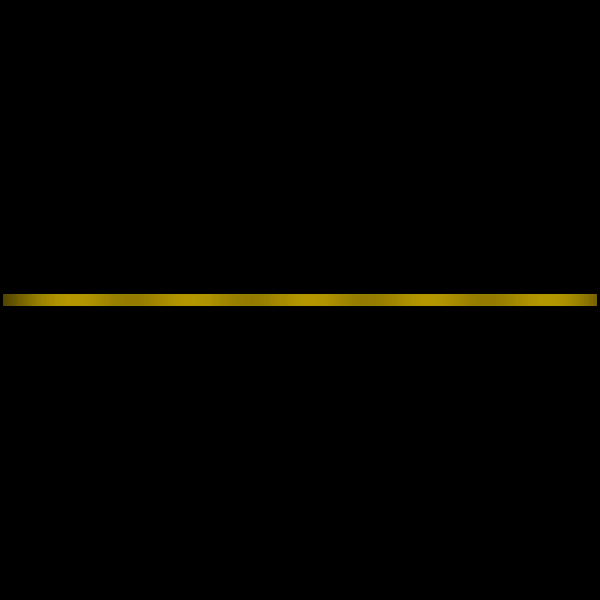 |
None |
| Enable Do Not Disturb |
Visual cue plays one time when the device is in the Idle or Microphone Off states and if Do Not Disturb is enabled using the Alexa app or a scheduled DND time. If you have included a separate indicator of the Do Not Disturb state, the indicator must be immediately updated when Do Not Disturb is disabled by any method. If Do not Disturb is enabled by voice interaction, the Alexa response includes an audio cue along with the TTS, but no visual indicator is played while Alexa is responding. |
 |
Provided by service |
| Do Not Disturb Enabled |
Visual cue plays one time after the end of every complete interaction (for example Alexa completes a response including enabling DND by voice, an Alert has been stopped using the Action button, or the Microphone Off state has been disabled) to remind the customer that Do Not Disturb is enabled. If you have included a separate indicator of the Do Not Disturb state on your product or in a companion app, it should be persistently displayed while DND is enabled. |
 |
None |
| Disable Do Not Disturb |
If you have included a separate indicator of the Do Not Disturb state, the indicator should be immediately updated when DND is disabled by any method. |
No discrete visual cue. | None |
| Bluetooth Connected |
Visual cue is flashed three times and audio cue is played once when a Bluetooth connection is made. |
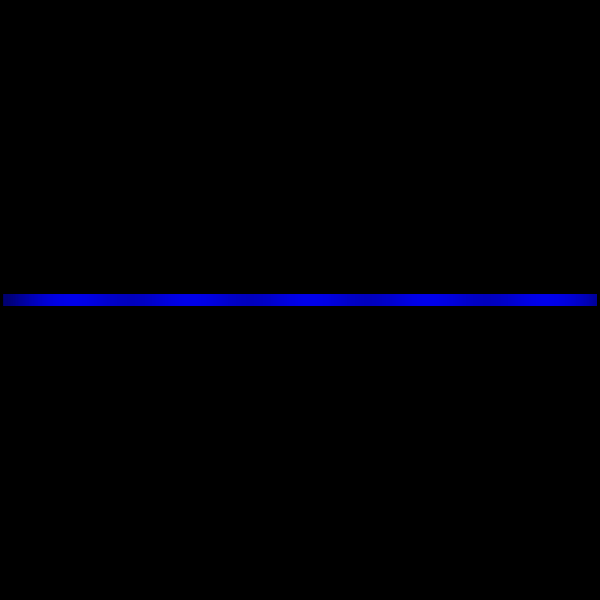 |
|
| Bluetooth Disconnected |
Visual cue flashes three times and audio cue is played once when a Bluetooth connection is ended. |
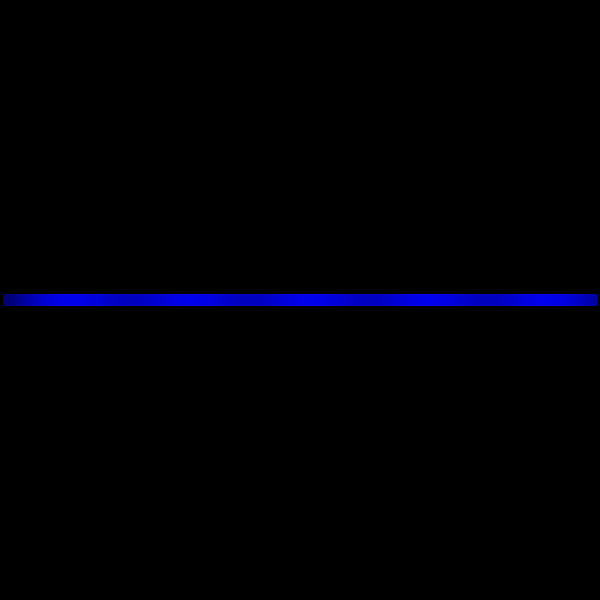 |
|
| Error |
Visual cue flashes three times when an error is encountered. |
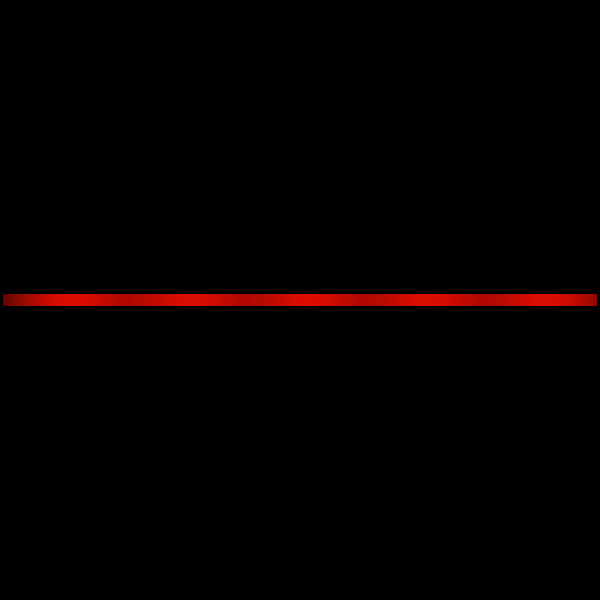 |
None |
As it is difficult to clearly and consistently display all the Alexa attention states with a single LED, we recommend using multiple LEDs instead. The start and stop listening sound cues must be enabled by default for devices with a single LED.
| State | Details | Visuals | Sounds |
|---|---|---|---|
| Idle |
No Alexa audio or visual cues when the product is idle. |
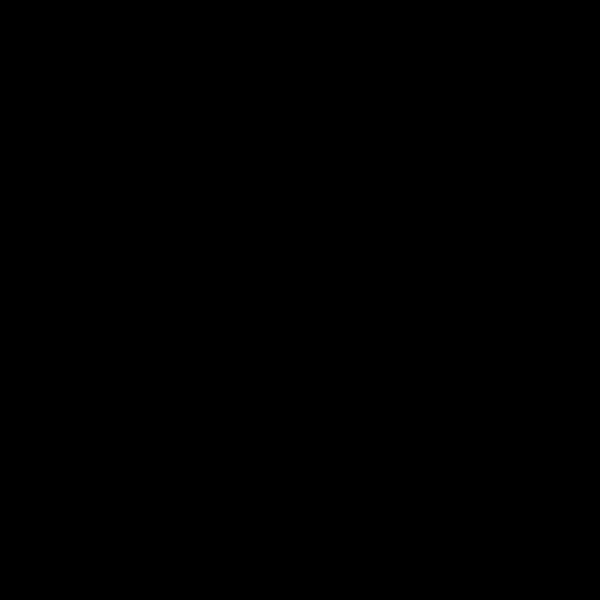 |
None |
| Listening Start |
Visual and audio cues play once when the customer wakes Alexa by voice or touch and the microphone becomes active. Different start listening audio cues are used for voice-initiated and touch-initiated products. For touch-initiated products, this audio cue is required. For voice-initiated products, this audio cue must play by default, and we strongly recommend that you do not allow the customer to disable the sound. |
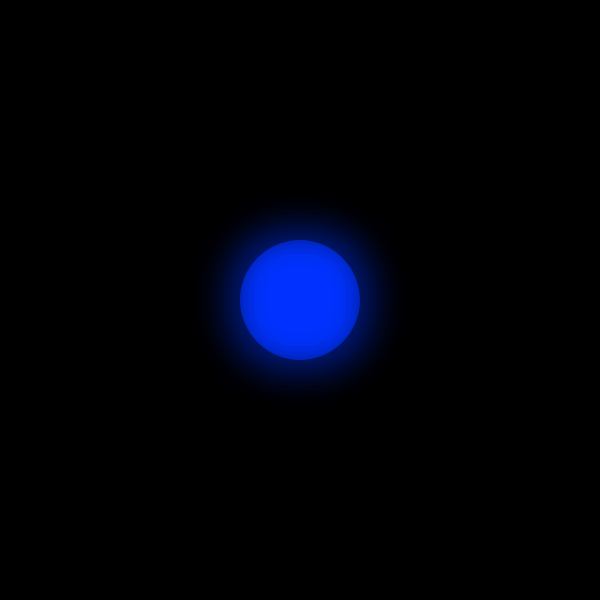 |
Voice-initiated
|
| Listening Active |
Visual cue persists while Alexa is capturing speech from the customer. |
 |
None |
| Listening End |
Audio cue, but not visual cue, is played if Alexa transitions into the Thinking state because the end of a customer utterance is identified. Visual cue, but not audio cue, plays if Alexa stops Listening and does not go into the Thinking state but instead returns to Idle. This can occur for a timeout or manual request to end the Alexa interaction. For touch-initiated products, this audio cue is required. For voice-initiated products, this audio cue must play by default, and we strongly recommend that you do not allow the customer to disable the sound. |
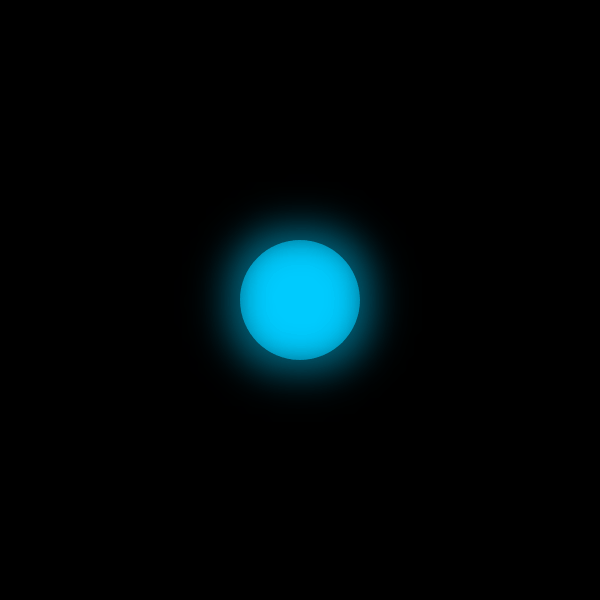 |
|
| Thinking |
Visual cue plays in a loop while Alexa is processing, or 'thinking about' what the customer has said. Displaying this state ensures that the customer understands that the interaction has not ended. |
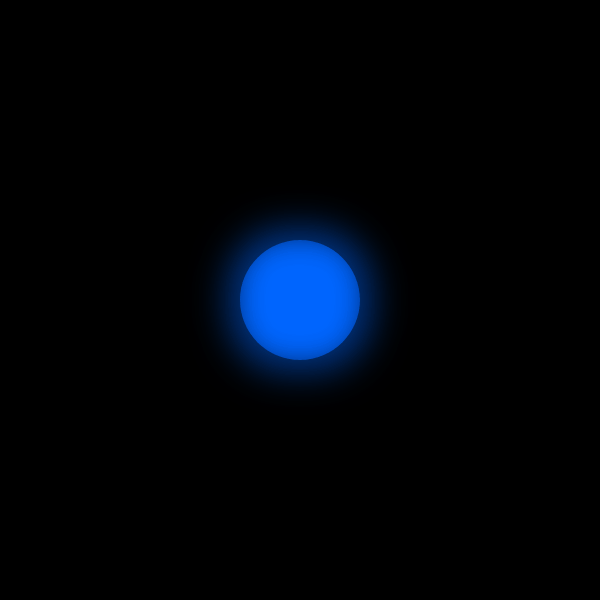 |
None |
| Speaking |
Visual cue plays in a loop while Alexa is responding to the customer and TTS is playing from device. |
 |
None |
| End Speaking |
Visual cue plays once when Alexa has finished responding to the customer and returns to Idle. |
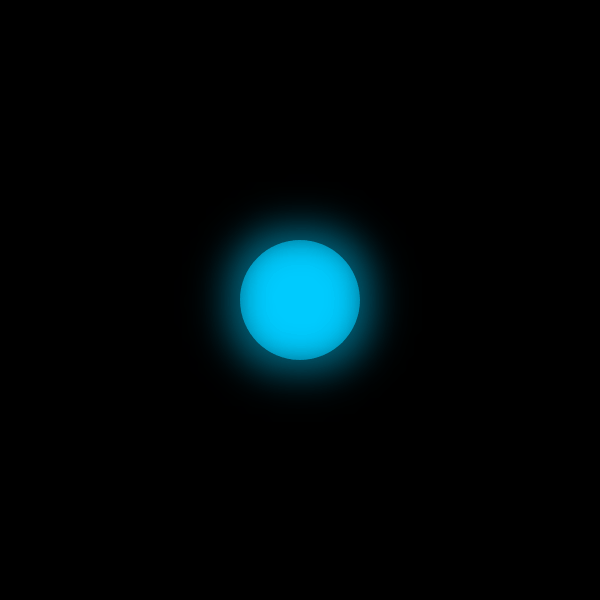 |
None |
| Microphone On to Microphone Off |
Visual and audio cue must play once when the customer turns off the microphone. |
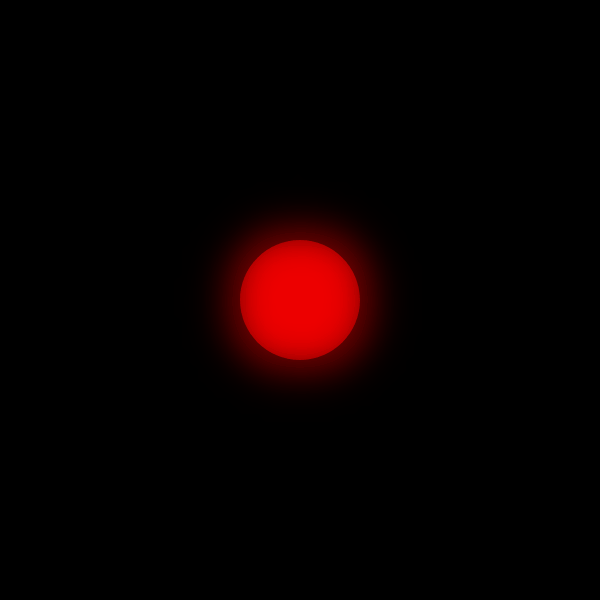 |
|
| Microphone Off |
Visual cue persistently communicates the Microphone Off state to the customer. |
 |
None |
| Microphone Off to Microphone On |
Visual and audio cue must play once when the customer turns on the microphone. |
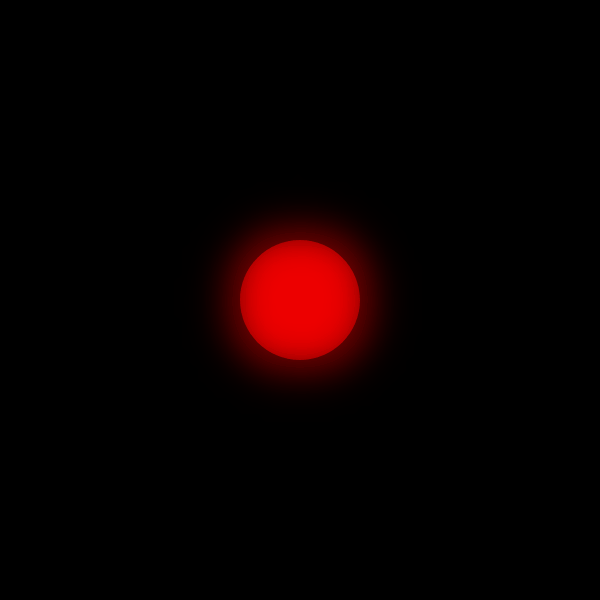 |
|
| Timer |
Visual and audio cues play on a loop when a Timer comes due and Alexa is not currently responding with speech. Looping of the visual and the audio cue should continue until the customer stops the Timer, or for one hour, whichever comes first. |
 |
|
| Timer Short |
Short Timer audio and visual cues play once every 10 seconds when a Timer comes due while Alexa is responding with speech. Once the Alexa speech response ends, the full Timer response should be played as described above. |
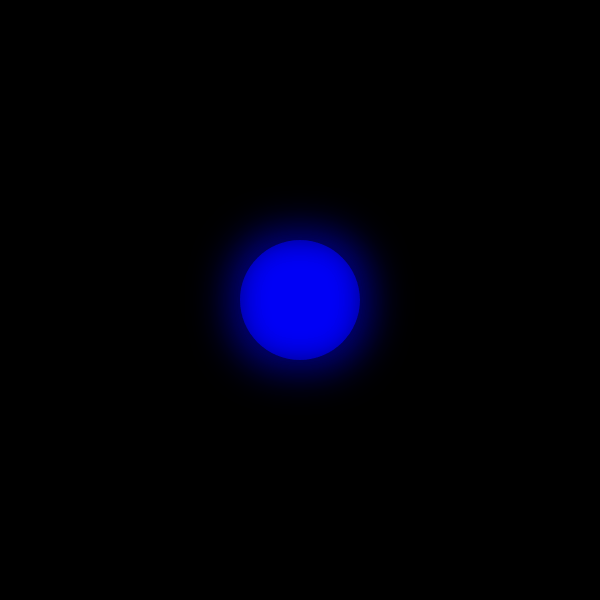 |
|
| Alarm |
Visual and audio cues play on a loop when an Alarm comes due and Alexa is not currently responding with speech. Looping should continue until the customer stops the Alarm, or for one hour, whichever comes first. |
 |
|
| Alarm Short |
Short Alarm audio and visual cues play once every 10 seconds when an Alarm comes due while Alexa is responding with speech. Once the Alexa speech response ends, the full Alarm response should be played as described above. |
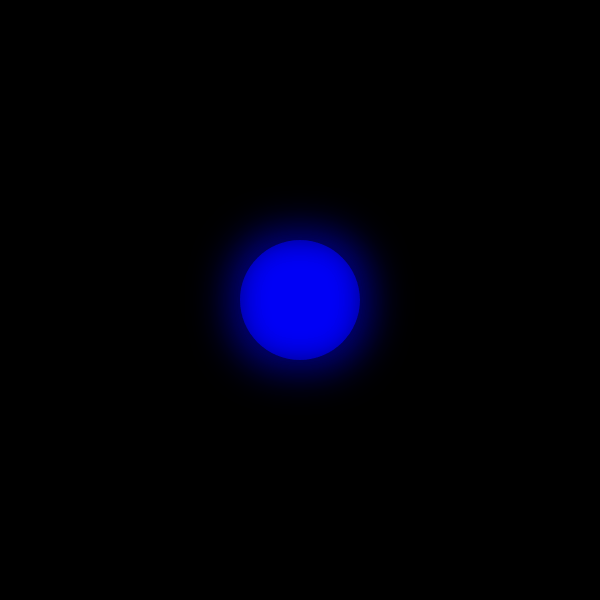 |
|
| Reminder |
Plays when a Reminder comes due and Alexa is not currently responding with speech. The visual cues and audio files should be played on a loop as defined in the directive. |
 |
Provided by service |
| Reminder Short |
Plays when a Reminder comes due while Alexa is responding with speech. Audio cue (but not TTS) and visual cue must be played once every 10 seconds. Once the Alexa speech response ends, the full Reminder response should be played as described above. If the device is unable to download the reminder speech, play the sound file as defined in the directive. Store the audio file on the device as a fallback in case of error. |
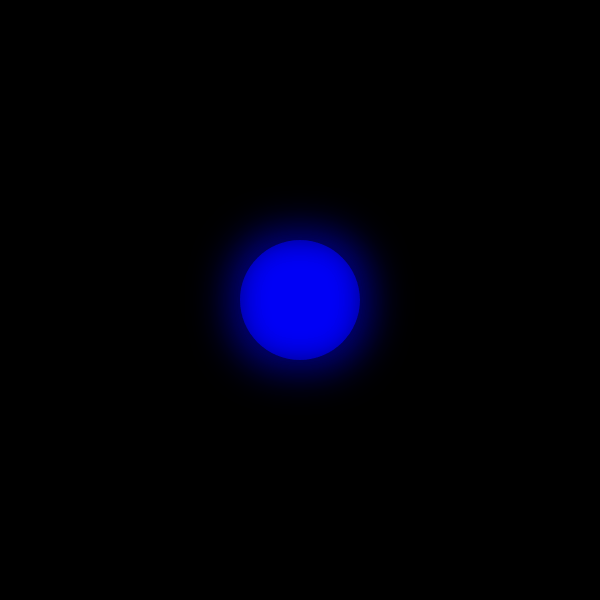 |
|
| Incoming Notification |
Visual and audio cues play once on delivery of a Notification. The audio cue must be played. |
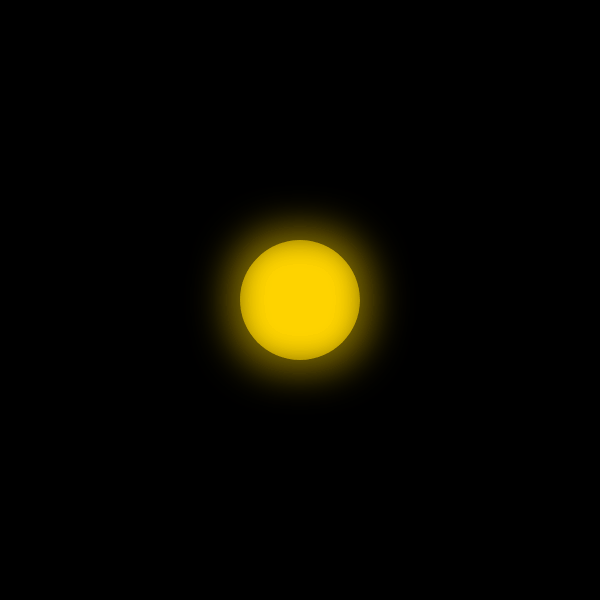 |
|
| Queued Notification |
Visual cue loops when a customer has a queue of unheard Notifications until the customer clears the Notification queue. |
 |
None |
| Enable Do Not Disturb |
Visual cue plays one time when the device is in the Idle or Microphone Off states and if Do Not Disturb is enabled using the Alexa app or a scheduled DND time. If you have included a separate indicator of the Do Not Disturb state, the indicator must be immediately updated when Do Not Disturb is disabled by any method. If Do not Disturb is enabled by voice interaction, the Alexa response includes an audio cue along with the TTS, but no visual indicator is played while Alexa is responding. |
 |
Provided by service |
| Do Not Disturb Enabled |
Visual cue plays one time after the end of every complete interaction (for example Alexa completes a response including enabling DND by voice, an Alert has been stopped using the Action button, or the Microphone Off state has been disabled) to remind the customer that Do Not Disturb is enabled. If you have included a separate indicator of the Do Not Disturb state on your product or in a companion app, it should be persistently displayed while DND is enabled. |
 |
None |
| Disable Do Not Disturb |
If you have included a separate indicator of the Do Not Disturb state, the indicator should be immediately updated when DND is disabled by any method. |
No discrete visual cue. | None |
| Bluetooth Connected |
Visual cue is flashed three times and audio cue is played once when a Bluetooth connection is made. |
 |
|
| Bluetooth Disconnected |
Visual cue flashes three times and audio cue is played once when a Bluetooth connection is ended. |
 |
|
| Error |
Visual cue flashes three times when an error is encountered. |
 |
None |
If you choose to implement Calling, Messaging, and Announcements (ACM), you can find information about those attention states on the ACM Attention System page.
Voice Chrome
Voice Chrome should be used on screen-based products to indicate the Alexa attention states. For attention states that are not included in the examples below, use the LED examples for reference. If your product supports Display Cards as well, see the Display Card UX pages for information about how to combine display cards with a voice chrome implementation.
Voice chrome should be displayed for the duration of a customer interaction, but should fade out after the interaction completes. A persistent display detracts from the content and creates a poor customer experience. You should display voice chrome for a number of seconds which, depending on the type of product, is sufficient to ensure the customer is aware of any state changes.
Choose a tab in the following table to see the recommendations for linear or circular chrome.
We highly recommend the linear chrome implementation as it clearly and consistently displays Alexa attention states without obscuring content area on the screen. If the linear chrome is small or difficult for a customer to see, the start and end listening sound cues must be enabled by default.
| State | Details | Sounds |
|---|---|---|
| Listening Start |
Visual and audio cues play once when the customer wakes Alexa by voice or touch and the microphone becomes active. Different start listening audio cues are used for voice-initiated and touch-initiated products. For touch-initiated products, this audio cue is required. For voice-initiated products, it is required that the audio cue play by default if the voice chrome is small or difficult to see, otherwise it is recommended. For voice-initiated products, you may allow the customer to disable the sound.  |
Voice-initiated
|
| Listening Active |
Visual cue persists while Alexa is capturing speech from the customer.  |
None |
| Thinking |
Visual cue plays in a loop while Alexa is processing, or 'thinking about' what the customer has said. Displaying this state ensures that the customer understands that the interaction has not ended.  |
None |
| Speaking |
Visual cue plays in a loop while Alexa is responding to the customer and TTS is playing from device.  |
None |
| Microphone On to Microphone Off |
Visual and audio cue must play once when the customer turns off the microphone. 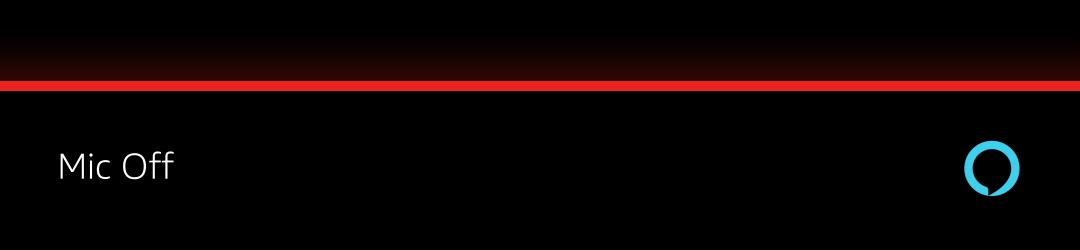 |
|
| Microphone Off |
Visual cue persistently communicates the Microphone Off state to the customer. 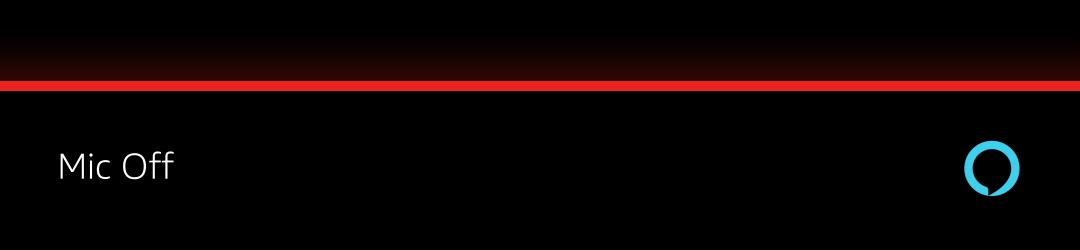 |
None |
| Microphone Off to Microphone On |
Visual and audio cue must play once when the customer turns on the microphone.  |
|
We do not recommend using the circular chrome implementation. However, when visibility, position, or screen size, makes it difficult to use linear chrome, for example on TV side cards, you may use circular chrome to display Alexa attentions states. You should, however, be aware of the potential for circular chrome to obscure content.
| State | Details | Visuals | Sounds |
|---|---|---|---|
| Listening Start |
Visual and audio cues play once when the customer wakes Alexa by voice or touch and the microphone becomes active. Different start listening audio cues are used for voice-initiated and touch-initiated products. For touch-initiated products, this audio cue is required. For voice-initiated products, we recommend that this audio cue play by default, but you may allow the customer to disable it. |
 |
Voice-initiated
|
| Listening Active |
Visual cue persists while Alexa is capturing speech from the customer. |
 |
None |
| Thinking |
Visual cue plays in a loop while Alexa is processing, or 'thinking about' what the customer has said. Displaying this state ensures that the customer understands that the interaction has not ended. |
 |
None |
| Speaking |
Visual cue plays in a loop while Alexa is responding to the customer and TTS is playing from device. |
 |
None |
| Microphone On to Microphone Off |
Visual and audio cue must play once when the customer turns off the microphone. |
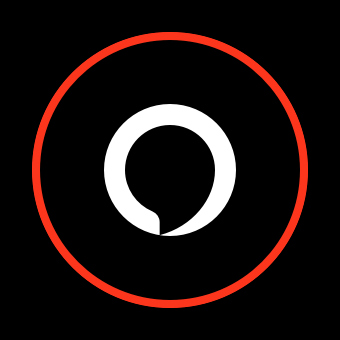 |
|
| Microphone Off |
Visual cue persistently communicates the Microphone Off state to the customer. |
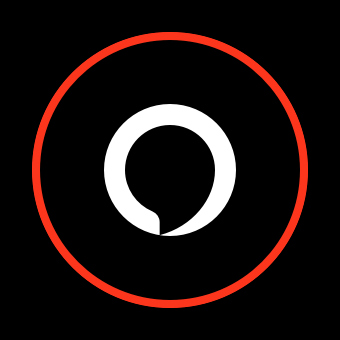 |
None |
| Microphone Off to Microphone On |
Visual and audio cue must play once when the customer turns on the microphone. |
 |
|
Last updated: Nov 27, 2023